Links to previous “IT Factor” blogs:
Part 2 – Bringing (Nearly) All of IT Together
Part 3 – Managing Your Preferences
Part 4 – Submitting Rating Reports
Affiliates can now process membership batches again! This blog will detail how to do this in our new system. The form for these submissions operates differently than in the past, so please bookmark this information for future reference!
This blog assumes that you have already established a login to the new member site, are a current tournament director, are authorized to submit memberships on behalf of at least one affiliate, and are starting from the affiliate dashboard. To learn more about the system, please review the four previous blogs in “The IT Factor” series. Part 2 specifically covers how to set up a login.
The picture below is an example of an affiliate dashboard.
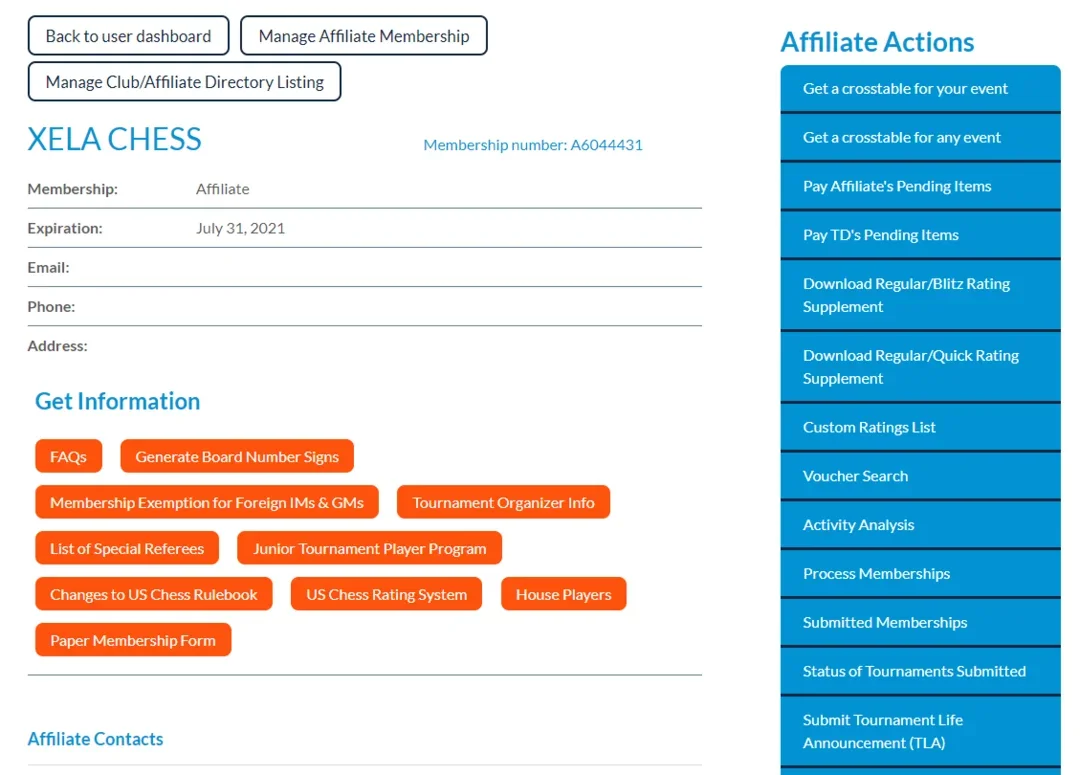
On the right of the screen, in the Affiliate Actions menu, there is an option called “Process Memberships”. This is where you will go to submit memberships on behalf of an affiliate.
Clicking on “Process Memberships” will take you to this screen.
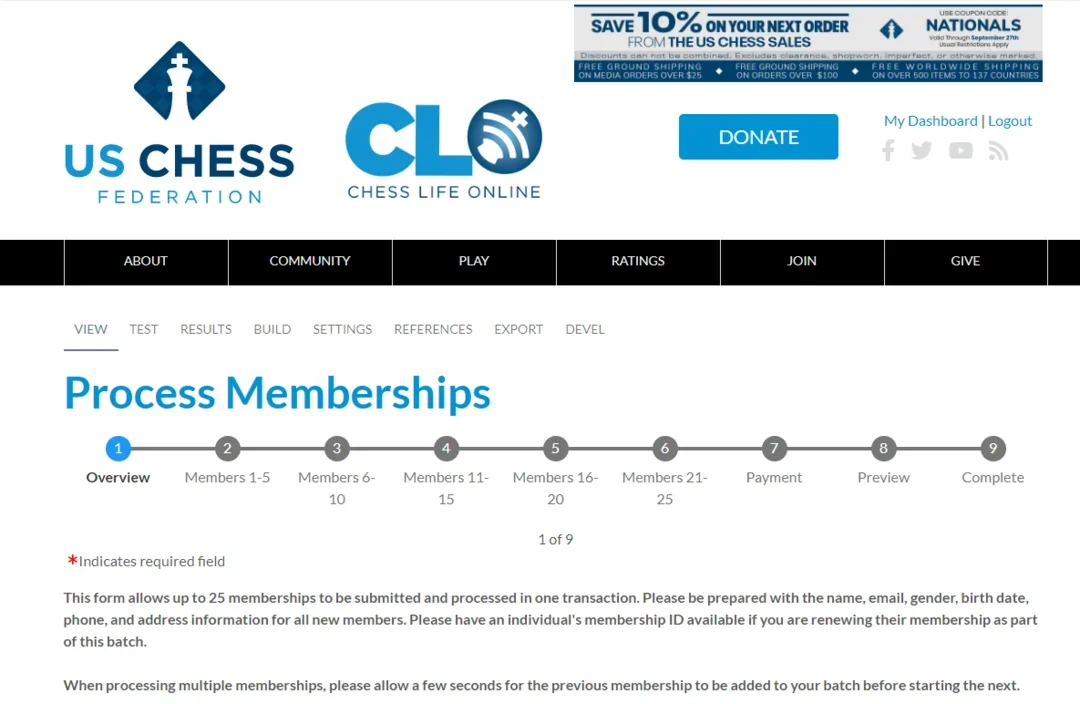
This is the top of the screen, which shows the navigation for processing. Further down on the same page, you will see this.
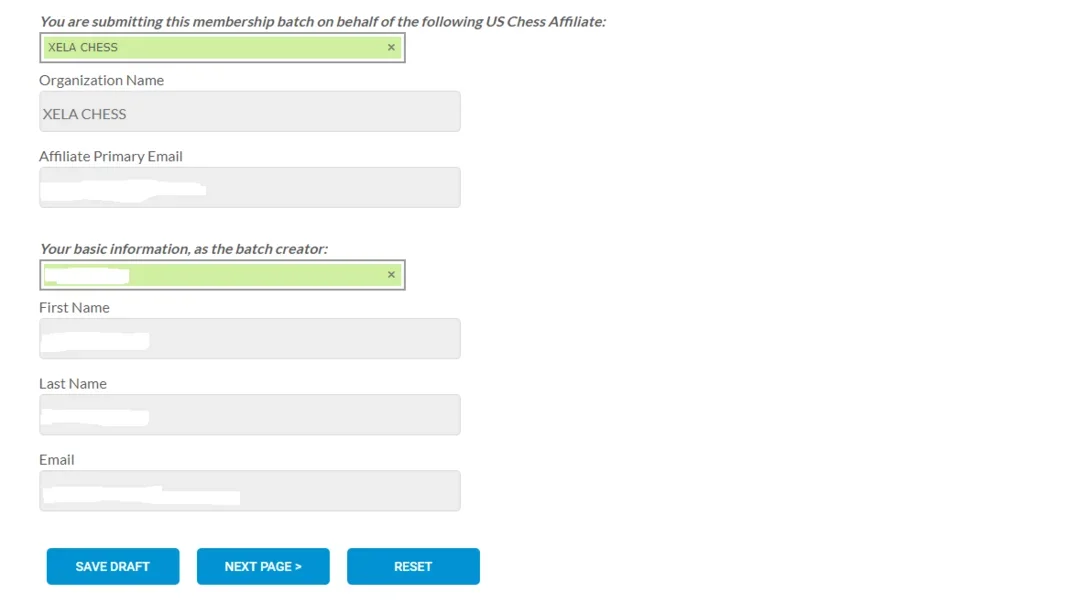
This is just a confirmation of the affiliate’s basic information as well as the submitter’s (your) basic information. This information cannot be changed here; it can only be changed in the affiliate dashboard or your user dashboard.
Let’s talk briefly about the “Save Draft”, “Next Page”, and “Reset” buttons.
If, at any point in the batch creation, you need to stop, you can always save your progress by clicking “Save Draft”. You will see the message below.
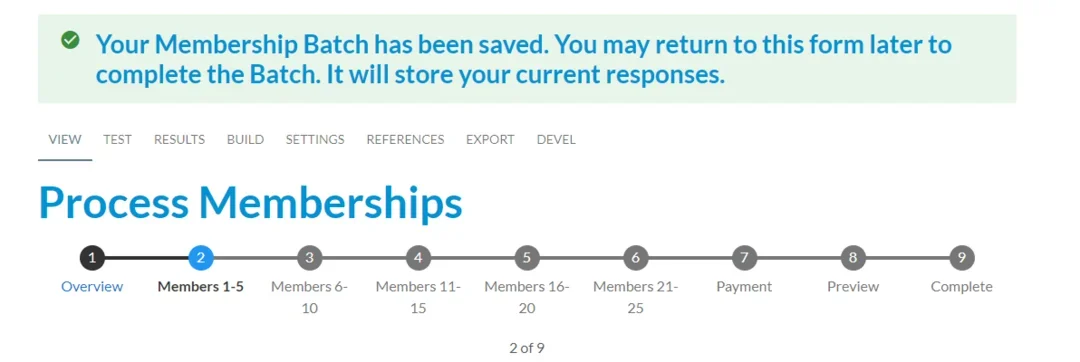
At this point, you can log out of the system. To resume work on this batch, go back into the same affiliate dashboard, and click “Process Memberships”.
The “Next Page” button is straightforward. When you click it, you go to the next step in the submission process. We’ll revisit this one frequently in this blog.
The “Reset” button is also straightforward. It will erase the entire batch you’re editing. Don’t worry – you will have to confirm the reset before it actually happens.
Normally, the information will be fine. In that case, click “Next Page”. You will then see this page.
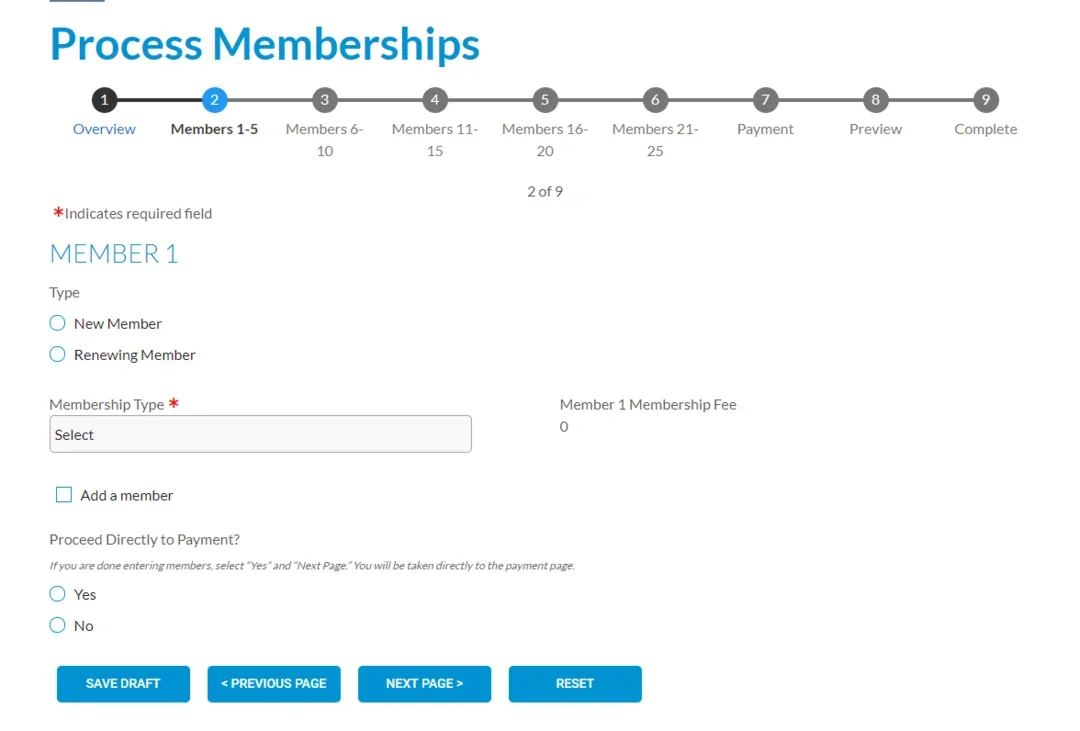
Please take note of the red asterisk. Any field that is required for submission will have its label marked with that asterisk. The form will return an error if any such field is left blank once you attempt to submit it.
Before we talk about how to add members, let’s discuss the “Previous Page” button. This is straightforward as well. It will take you to the previous page in the batch submission process. You can always see where you are by looking at the progress bar at the top of the screen.
As you can see here, there are two types of membership purchases: new member, or renewing member. We’ll do one example of each type here.
The screen below shows a completed form for a new member.
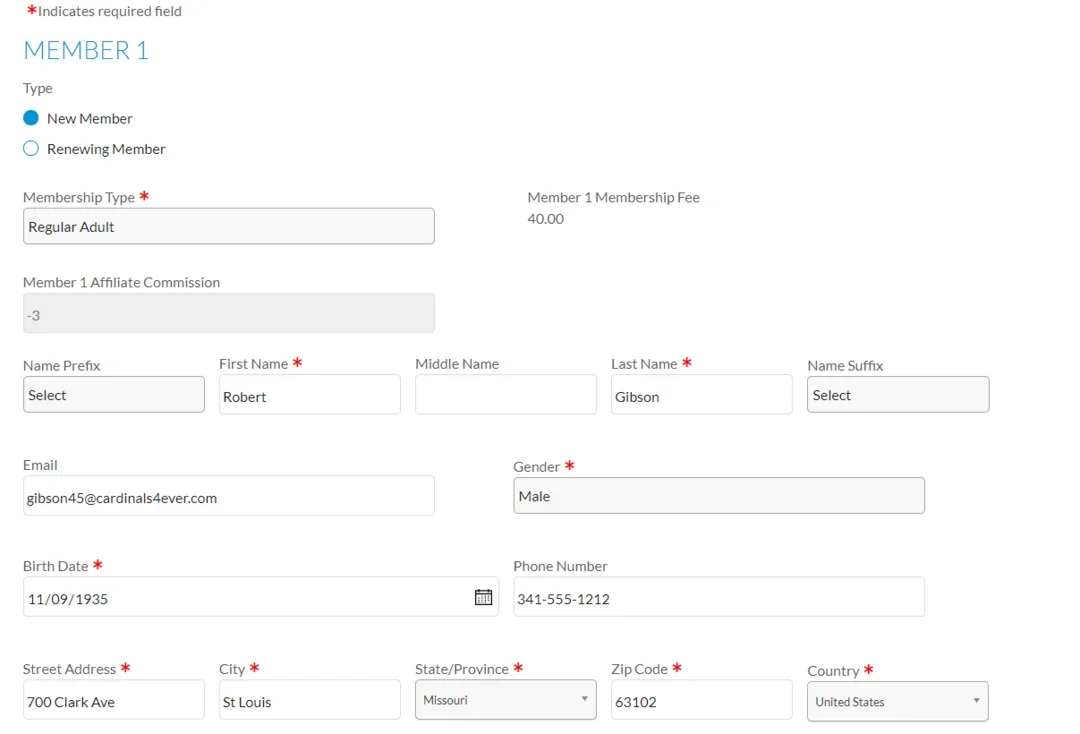
Let’s work through the various fields.
When you click the “New Member” radio button, the fields you see above will appear.
First, select the membership type for the new member. Once you select that, you will see the membership fee and affiliate commission populate automatically.
The next five fields deal with the desired name for the new member. Only the first and last name are required. If you wish to have a prefix or suffix, please use the appropriate selection in those fields. Please do not put the suffix in the last name field – that will adversely impact searchability.
The next two fields are for email address and gender. The email address is not required. However, you are strongly encouraged to collect an email address for the member. If possible, please try not to use your own email address. We want members to provide email addresses; your help in collecting those is greatly appreciated. The gender field is required. There are four selections: “male”, “female”, “non-binary”, and “prefer not to say”. You must select one of these for each member.
The next two fields are birth date and phone number. The birth date field is required. Please be sure to collect this from new members! The phone number field is not required; however, if US Chess needs to contact a member, having a current phone number in the member record is quite helpful.
The final five fields are for the mailing address. Please note that all five fields are required. Please be sure to have an accurate address for the new member.
Once you have completed all the fields, proceed to the bottom of the page, where you will see this.
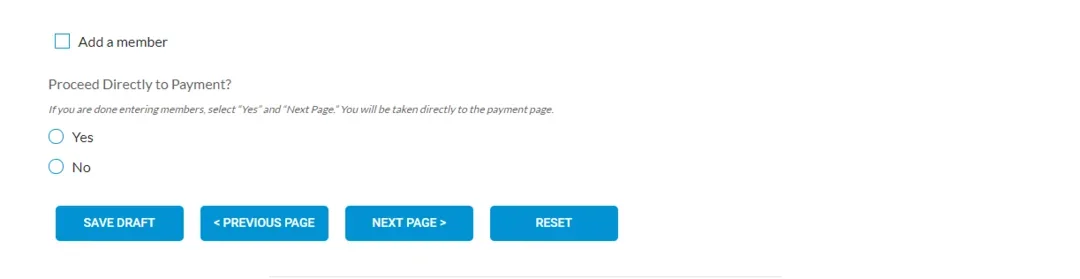
If you wish to add another member, click the “Add a member” check box. If you are done entering members in your batch, click the “Yes” radio button, then click “Next Page”. In this example, we want to enter a renewing member in our batch, so we will click “Add a member”. You will then see the following fields appear.
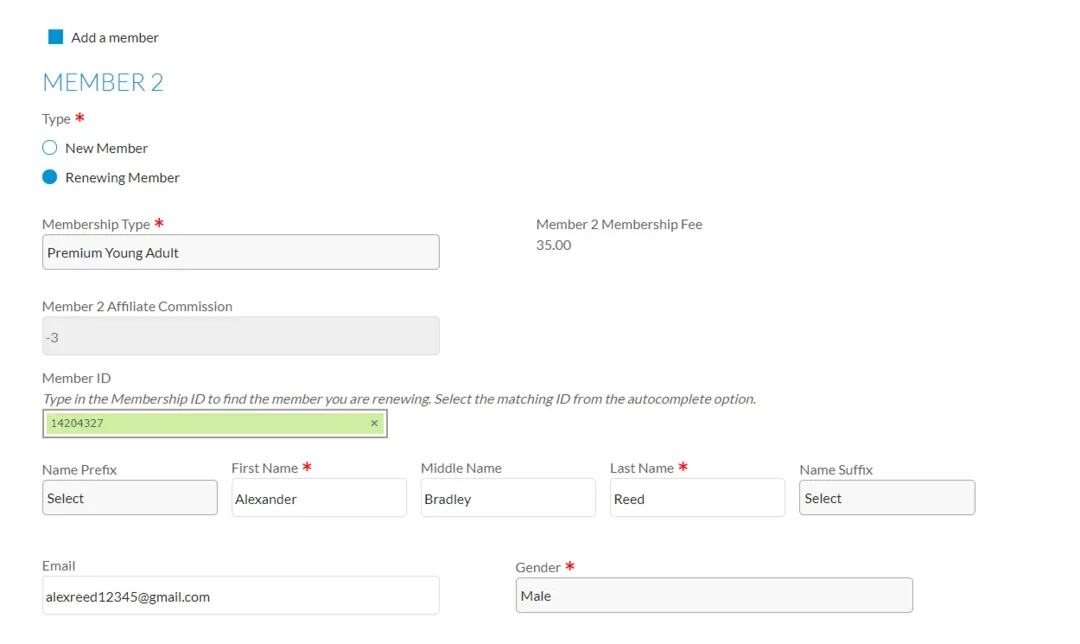
For a renewing member, you have a lot less data entry. You will just select the membership type. As before, the form will auto-populate the membership fee and affiliate commission. Then, you will enter the US Chess ID number for the renewing member in the Member ID field. The form will search for the member record, and once it is found, the ID number will appear in a drop-down menu below the field.
Click the drop-down option for the ID number, and the rest of the form will populate.
Here, you may make small changes to the member’s given name, or the member’s email address. If that member wishes to change their address or other information, the member should set up a login to the member site, where they can change that information on their own. Alternatively, they may contact the Membership Department, at Click here to show email address, for assistance.
You may repeat either the new or renewing member steps for each member in your batch. Please note: you can submit a maximum of 25 members in a single batch. It is quite rare for a membership batch to have more than 25 members. Such a batch will have to be submitted in separate groups of 25.
Now that we’ve completed our new member and our renewing member, we are ready to submit our batch. So, we’ll scroll to the bottom of the page, where we will see the following.
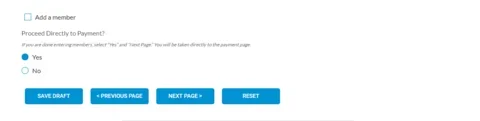
Here, we select the “yes” radio button, then click “Next Page”. We will now be taken directly to screen number 7, the Payment screen. The navigation bar will appear as shown below.
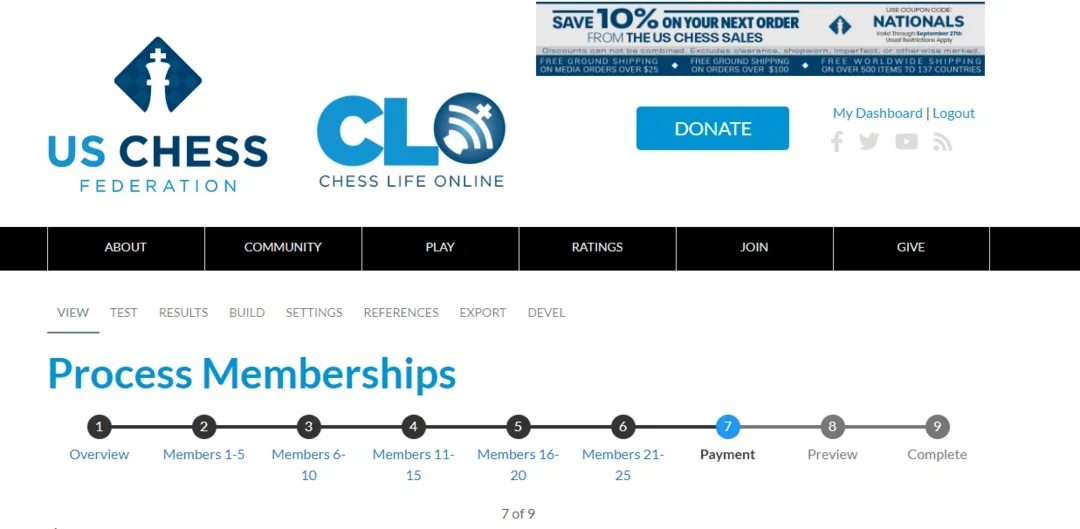
You will also see the line item charges for the batch. The $3 affiliate commissions will appear first, then the memberships being purchased, with a final line showing the total amount due. Note that, for new members, the name will not appear on their lines of the summary.
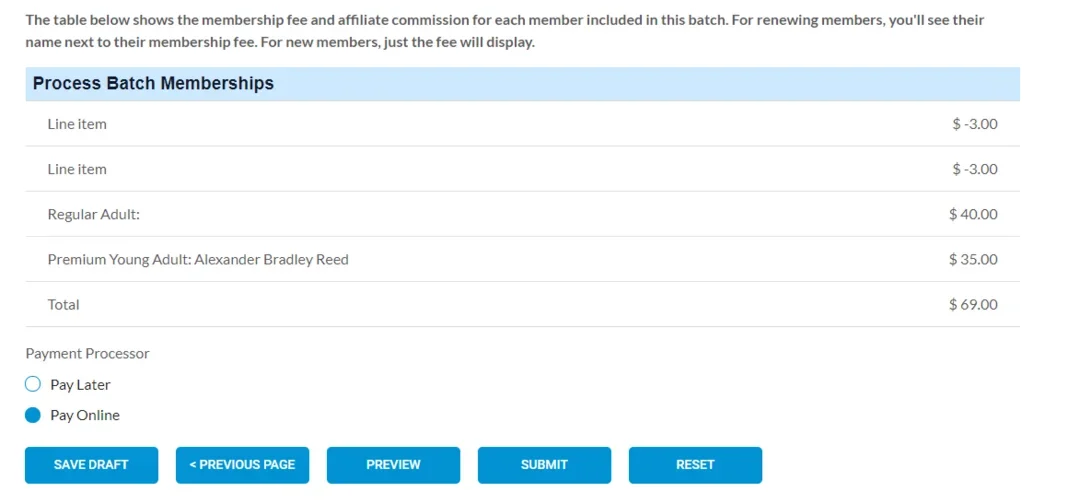
You will have two choices for submitting payment: “Pay Later” or “Pay Online”. Let’s look at each option.
If you select “Pay Later”, you will see the following.
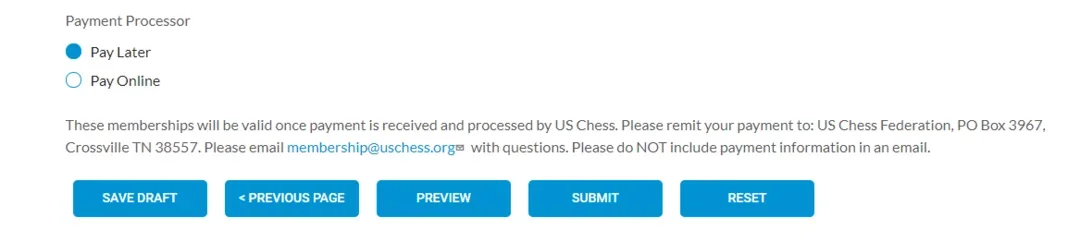
Click “Submit”, and you will receive an acknowledgement screen stating that your batch has been submitted. An email will also be generated to the affiliate email address. Please remember, you’ll need to remit payment to US Chess before these memberships become valid.
If you select “Pay Online”, you will see the following fields (they will appear above this section, so you’ll have to scroll up slightly).
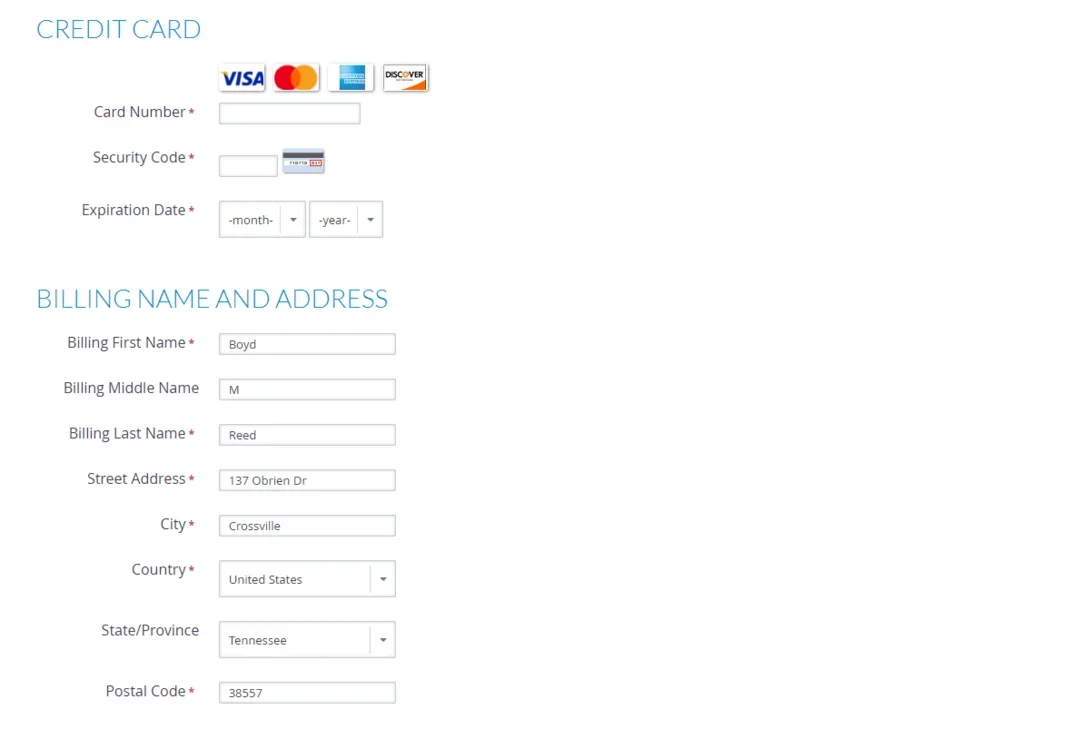
Here, you’ll enter credit card information for your payment. When done, click “Submit”, and you will see an acknowledgement screen stating that your batch has been submitted. An email will also be generated to the affiliate email address. There will also be notification of the ID numbers for the new members you submitted, if any.
Please note, if you are submitting new memberships or renewals for expiring members to allow your tournament to be processed for rating, the membership system lives in a different place than the rating server. The information on the rating server is currently updated twice a day from the membership server. We are working on a temporary solution to make those updates near-instant. The rating server is targeted for migration to our new system as part of Phase 2 of our database project. That migration should permanently resolve the updating issue.
If you have questions, or encounter issues, please email Click here to show email address, and we’ll address the problem as quickly as possible. Please include as much information as possible, so that we can provide the most efficient service.
We apologize for the delay in restoring the ability of affiliates to submit their own memberships. There were some unexpected issues with business requirements and system development that had to be worked through before we could open this back up for our affiliates to access. US Chess deeply appreciates the patience and support of our affiliates, tournament directors, and members.
Categories
Archives
- November 2025 (7)
- October 2025 (39)
- September 2025 (27)
- August 2025 (29)
- July 2025 (43)
- June 2025 (25)
- May 2025 (24)
- April 2025 (29)
- March 2025 (29)
- February 2025 (20)
- January 2025 (24)
- December 2024 (34)
- November 2024 (18)
- October 2024 (35)
- September 2024 (23)
- August 2024 (27)
- July 2024 (44)
- June 2024 (27)
- May 2024 (31)
- April 2024 (51)
- March 2024 (34)
- February 2024 (25)
- January 2024 (26)
- December 2023 (29)
- November 2023 (26)
- October 2023 (37)
- September 2023 (27)
- August 2023 (37)
- July 2023 (47)
- June 2023 (33)
- May 2023 (37)
- April 2023 (45)
- March 2023 (37)
- February 2023 (28)
- January 2023 (31)
- December 2022 (23)
- November 2022 (32)
- October 2022 (31)
- September 2022 (19)
- August 2022 (39)
- July 2022 (32)
- June 2022 (35)
- May 2022 (21)
- April 2022 (31)
- March 2022 (33)
- February 2022 (21)
- January 2022 (27)
- December 2021 (36)
- November 2021 (34)
- October 2021 (25)
- September 2021 (25)
- August 2021 (41)
- July 2021 (36)
- June 2021 (29)
- May 2021 (29)
- April 2021 (31)
- March 2021 (33)
- February 2021 (28)
- January 2021 (29)
- December 2020 (38)
- November 2020 (40)
- October 2020 (41)
- September 2020 (35)
- August 2020 (38)
- July 2020 (36)
- June 2020 (46)
- May 2020 (42)
- April 2020 (37)
- March 2020 (60)
- February 2020 (38)
- January 2020 (45)
- December 2019 (34)
- November 2019 (35)
- October 2019 (42)
- September 2019 (45)
- August 2019 (56)
- July 2019 (44)
- June 2019 (35)
- May 2019 (40)
- April 2019 (48)
- March 2019 (61)
- February 2019 (39)
- January 2019 (30)
- December 2018 (29)
- November 2018 (51)
- October 2018 (45)
- September 2018 (29)
- August 2018 (49)
- July 2018 (35)
- June 2018 (31)
- May 2018 (39)
- April 2018 (31)
- March 2018 (26)
- February 2018 (33)
- January 2018 (30)
- December 2017 (26)
- November 2017 (24)
- October 2017 (30)
- September 2017 (30)
- August 2017 (31)
- July 2017 (28)
- June 2017 (32)
- May 2017 (26)
- April 2017 (37)
- March 2017 (28)
- February 2017 (30)
- January 2017 (27)
- December 2016 (29)
- November 2016 (24)
- October 2016 (32)
- September 2016 (31)
- August 2016 (27)
- July 2016 (24)
- June 2016 (26)
- May 2016 (19)
- April 2016 (30)
- March 2016 (36)
- February 2016 (28)
- January 2016 (32)
- December 2015 (26)
- November 2015 (23)
- October 2015 (16)
- September 2015 (28)
- August 2015 (28)
- July 2015 (6)
- June 2015 (1)
- May 2015 (2)
- April 2015 (1)
- February 2015 (3)
- January 2015 (1)
- December 2014 (1)
- July 2010 (1)
- October 1991 (1)
- August 1989 (1)
- January 1988 (1)
- December 1983 (1)







